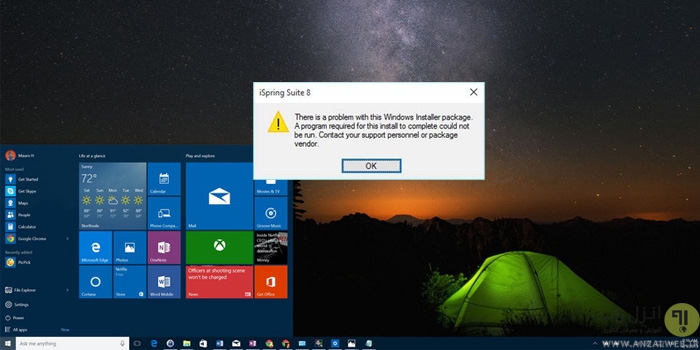شرکت ها غالبا نیاز به نصب و یا ارتقاء برنامه ها و در بعضی موارد نصب برنامه های جدید دارند. سرویس Windows Installer یک برنامه تحت ویندوز است که به شما اجازه می دهد خیلی راحت برنامه های کاربردی را بروزرسانی و یا نصب کنید. با این حال اگر این سرویس خراب و یا ناقص باشد روند نصب یا راه اندازی برنامه ممکن است به درستی اجرا نشود. وقتی که این اتفاق می افتد معمولا کد خطای ۱۶۰۱، ۱۶۰۳، ۱۶۰۶ یا ۱۷۱۹ برای نصب ناموفق نمایش داده می شود. امروز قصد داریم در مورد نحوه حل مشکل Windows Installer در ویندوز ۱۰، ۸ و ۷ صحبت کنیم.
آموزش رفع مشکل Windows Installer Package در نصب برنامه iTunes و.. ویندوز ۶۴ و ۳۲ بیتی
How to Fix This Windows Installer Package Error in Windows 10, 8, And 7
تصور کنید که برای دانلود یک برنامه وقت زیادی گذاشته اید اما هنگام نصب برنامه با خطای There is a Problem With This Windows Installer Package مواجه می شوید.

گاهی این خطا به صورت های دیگری همچون:
- The Windows Installer Service Could Not Be Accessed
- Windows Installer Service Couldn’t Be Started
- Could Not Start The Windows Installer Service On Local Computer. Error 5: Access is Denied
ظاهر می شود. اما دلیل نمایش این خطاها چه می تواند باشد؟ در پاسخ به این سوال باید بگوییم که خطای Windows Installer می تواند دلایل مختلفی داشته باشد از جمله:
- کامپیوتر شما حداقل نیازمندی های سخت افزاری برنامه را ندارد.
- ویندوز آپدیت نیست.
- دسترسی کامل به پوشه C:\Users\<username>\AppData\Local\Microsoft\Windows یا C:\Users\<username>\AppData\Local\Temp وجود ندارد.
- فایل دانلود شده خراب است و یا نرم افزار Windows Installer به طور کامل نصب نشده است.
- رجیستری ویندوز خراب شده است.
- ویروس ها و بدافزارها فایل های سیستمی ویندور یا فایل های مربوط به Windows Installer را خراب کرده اند.
- برنامه دیگری باعث پاک شدن فایل های مربوط به Windows Installer شده باشد.
- دانلود نکردن نسخه ۳۲ بیتی برای ویندوز ۳۲ بیت و همینطور دانلود نکردن نسخه ۶۴ بیتی برای ویندوز ۶۴ بیت
اما علائم مشکل Windows Installer Package چیست؟
- پیغام خطایی مانند There is a Problem With This Windows Installer Package. A program Required For This Install To Complete Could Not Be Run. Contact Your Support Personnel Or Package Vendor به شما نمایش داده می شود و برنامه فعال بسته می شود.
- وقتی همان برنامه را اجرا می کنید برنامه به طور متناوب پیغام خطای ویندوز اینستالر Windows Installer Error Code 4 نمایش داده می شود.
- ویندوز کند می شود و به کیبورد و ماوس دیر واکنش نشان می دهد.
- کامپیوتر هر چند ثانیه یکبار هنگ می کند.
حال چگونه می توانیم مشکل ویندوز اینستالر را حل کنیم؟ قبلا در انزل وب ۱۹ روش حل ارور The system cannot find the file specified ویندوز را به شما آموزش دادیم، در ادامه راه حل های متنوعی برای مشکل ویندوز اینستالر معرفی خواهیم کرد. امیدواریم با یکی از این راه حل ها، مشکل Windows Installer Package شما حل شود.
رفع مشکل ویندوز اینستالر با دادن مجوز
بعد از اینکه مطمئن شدید که ویندوزتان آپدیت است و حداقل نیازمندی ها را برآورده می کند، اولین کاری که باید برای حل خطای Windows Installer انجام دهیم این است که مطمئن شویم مجوز دسترسی را به درستی تعریف کرده ایم. اما اگر ویندوز برای شما آپدیت نمی شود پیشنهاد می کنیم پست ۹ روش حل مشکل گیر کردن دانلود بروزرسانی و آپدیت نشدن ویندوز ۱۰، ۸ و ۷ را مطالعه بفرمایید.
برای اینکه مجوزها را برای کاربر یا گروهی تعریف کنیم باید پوشه ها و فایل ها را از مخفی بودن در بیاوریم. مراحل زیر را دنبال کنید:
- Windows Explorer را باز کنید.
- وارد منوی Tools شوید و Folder Options را انتخاب کنید.
- در پنجره ظاهر شده روی سربرگ View کلیک کنید و Show Hidden Files, Folders, And Drives را انتخاب کنید.
- روی دکمه OK کلیک کنید.

بعد از این کار روی پوشه مورد نظر خود کلیک راست کنید و Properties را انتخاب کنید و مراحل زیر را ادامه دهید:
- در پنجره Properties سربرگ Security را انتخاب کنید.
- روی Edit کلیک کنید. حالا پنجره Permissions باز می شود.
- نام یک گروه یا کاربر را انتخاب کنید.
- مطمئن شوید که با انتخاب چک باکس Allow به کاربر یا گروه مربوطه مجوزهای لازم را داده اید.
- روی دکمه OK و مجددا OK کلیک کنید تا تغییرات اعمال شود.

حل مشکل Windows Installer Package به کمک رجیستری
پاک کردن دستی رجیستری به مهارت نیاز دارد چون که اگر شما یک کاما را اشتباه پاک کنید امکان دارد که سیستم شما بوت نشود. بنابراین شدیدا توصیه می کنیم افراد مبتدی به صورت دستی رجیستری خود را پاک نکنند و از برنامه هایی مانند Reimage ، Registry Cleaner و Repairing Registry Errors استفاده کنند. برنامه Registry Cleaner به صورت خودکار رجیستری نامعتبر، رفرنس های فایل گم شده و لینک های خراب درون رجیستری را پیدا می کنند و قبل از هر اسکنی یک بکاپ خودکار ایجاد می کنند. اما برنامه ای مانند Repairing Registry Errors سرعت و عملکرد سیستم شما را به طور پویا بهبود می دهد. اما برنامه Reimage می تواند سیستم شما را اسکن کند و هر گونه مشکل مربوط به خطای Windows Installer را تعمیر کند.

حل مشکل Error Launching Installer از طریق RUN ویندوز ۱۰، ۸ و ۷
در این روش اول کلیدهای ویندوز و R را فشار دهید تا پنجره Run ظاهر شود. حالا دستور MSIEXEC/UNREGISTER را تایپ کنید و روی دکمه OK کلیک کنید. حتی اگر دستور را درست تایپ کرده باشید چیزی مشاهده نمی کنید. حالا دوباره Run را اجرا کنید و این بار دستور MSIEXEC/REGSERVER را وارد کنید و OK کنید. باز هم ممکن است چیزی مشاهده نکنید و یا ممکن است خلاصه ای از عملیات به شما نمایش داده شود. حالا شما توانسته اید با این دو دستور ساده، Windows Installer را از حالت رجیستر خارج و مجدد رجیستر کنید. حالا می توانید برای نصب برنامه اقدام کنید.

اگر گوگل کروم شما آپدیت نمی شود از پست دلیل و ۶ روش حل مشکل آپدیت نشدن گوگل کروم در ویندوز کامپیوتر کمک بگیرید.
آموزش رفع مشکل Package Installer ویندوز ۲۰۰۰ سرور
اگر در هنگام نصب سرویس پک ۳ ویندوز ۲۰۰۰ با خطای Package Installer مواجه شده اید مراحل زیر را انجام دهید:
- کلید ویندوز و R را فشار دهید. در پنجره Run عبارت dcomcnfg را تایپ کنید و روی OK کلیک کنید.
- در سربرگ Default Properties در لیست Default Authentication Level روی Connect کلیک کنید. در لیست Default Impersonation Level روی Identify کلیک کنید و بعد OK را انتخاب کنید.
- حالا دوباره پنجره Run را باز کنید و دستور explorer /select, %windir%\system32\msisip.dll را تایپ کنید. روی OK کلیک کنید.
- بعد نام فایل Msisip.dll را به Msisip.old تغییر دهید.
- حالا دوباره سرویس پک ۳ ویندوز ۲۰۰۰ سرور را نصب کنید.

روش تعمیر سرویس Windows Installer
همانطور که قبلا اشاره کردیم Windows Installer سرویسی است که به شما کمک می کند نرم افزارهایتان را نصب کنید. ممکن است این سرویس خراب شوند (به علت ویروسی شدن). بنابراین ما نیاز داریم که این سرویس را تعمیر و بازیابی کنیم. برای تعمیر این سرویس شما می توانید از ابزار MSI Repair Tool استفاده کنید. این ابزار نیازی به نصب ندارد فقط باید آن را از حالت فشرده خارج کنید و بر روی فایل اجرایی کلیک کنید.

با استفاده از برنامه Microsoft Fix It خطای Windows Installer را رفع کنید
برنامه Microsoft easy fix که به عنوان Microsoft Fix It شناخته می شود یکی دیگر از برنامه هایی است که می تواند به رفع ارور Package Installer کمک کند. این برنامه در ویندوز ۸٫۱، ۸، ۷، ویستا، XP و ویندوز سرور قابل نصب است و به طور خودکار مشکلات مربوط به رجیستری (که مانع نصب یا حذف برنامه می شوند) را تعمیر می کند.

برای رفع خطای Error 4 ویندوز فایل های موقت خود را پاک کنید
امکان دارد به مرور زمان در حالی که در اینترنت به گشت و گذار می پردازید و از کامپیوتر استفاده می کنید فایل های موقت جمع آوری شوند. اگر این فایل های موقت هر چند وقت یکبار پاک نشود باعث ایجاد خطای Error 4 می شود و دلیل آن هم اشغال بیش از حد هارد دیسک است. پاک کردن هر چند وقت یکبار فایل های موقت می تواند خطای Error 4 را حل کند و باعث افزایش عملکرد سیستم می شود. برای استفاده از این ابزار کافی است در کادر جستجوی دکمه Start عبارت Disk Cleanup را تایپ کنید تا پنجره اسکن Disk Cleanup برای شما نمایش داده شود.
پس از اسکن، فایل های موقت خود را انتخاب کنید و روی دکمه Clean UP System Files کلیک کنید.

رفع خطای The Windows Installer Service Could Not Be Accessed در ویندوز به کمک نرم افزار
۴ Errors می تواند مربوط به خرابی یا منسوخ شدن درایورهای دستگاه باشد. به دلایل مختلف درایوها می توانند یک روز کار کنند و روز بعد کار نکنند و شما می توانید با آپدیت کردن درایورها مشکل ۴ Errors را حل کنید. پیدا کردن یک درایور دقیق برای دستگاه سخت افزاری مرتبط با ۴ Errors می تواند بسیار دشوار باشد. اگر شما تجربه بروزرسانی دستی درایورها را داشته باشید متوجه خواهید شد که این فرایند هم بسیار وقت گیر است. نصب درایور اشتباه می تواند مشکلات شما را شدیدتر کند. به همین دلیل ما توصیه می کنیم از ابزارهایی مانند DriverDoc برای آپدیت خودکار درایورها استفاده کنید. DriverDoc نه تنها تمام درایورهای رایانه شخصی خود را بروزرسانی می کند، بلکه خطاهای Error4 را هم برطرف می کند.

رفع مشکل با Windows Installer با سیستم ریستور
سیستم ریستور به شما اجازه می دهد که سیستم خود را به نقطه ای که قبلا سیستم درست کار می کرده برگرداند. برای استفاده از سیستم ریستور روی دکمه Start کلیک کنید. در کادر جستجو عبارت System Restore را تایپ کنید و اینتر بزنید. در نتایج روی System Restore کلیک کنید. پسورد ادمین را وارد کنید. مراحل Wizard را برای بازیابی دنبال کنید. ۱۲ روش تعمیر و رفع مشکل کار نکردن System Restore ویندوز را مطالعه بفرمایید.

روش حل مشکل با Windows Installer هنگام نصب نرم افزار با نصب آنتی ویروس و فایروال
همانطور که اشاره کردیم ویروس ها می توانند باعث خرابی فایل های شما شوند. وقتی که ویروس از فایروال ها و آنتی ویروس ها عبور می کنند وارد سیستم شما می شوند و به فایل های اجرایی برنامه های شما می چسبند و باعث اجرا نشدن برنامه ها می شود. اگر شما آنتی ویروس خود را بروزرسانی کنید به طوری که بتواند ویروس را شناسایی کند، با پاک کردن ویروس این فایل های اجرایی هم پاک و یا خراب می شوند و دیگر کار نمی کنند. بنابراین یکی از بهترین آنتی ویروس ها و فایروال ها را روی سیستم خود نصب کنید و سیستم خود را اسکن کنید.

برای تشخیص ویروسی شدن سیستم خود، ۱۰ روش تشخیص و علائم ویروسی شدن کامپیوتر و لپ تاپ در ویندوز ۱۰، ۸، ۷ را مطالعه بفرمایید.
آموزش رفع خطای نصب فایل های MSI در ویندوز ۱۰، ۸ و ۷ با دستور sfc
برای تعمیر فایل های خراب از منوی Start عبارت Command Prompt را جستجو کنید. Command Prompt (Admin) را اجرا کنید. دستور sfc/scannow را وارد کنید. بعد از اتمام این فرآیند کامپیوتر خود را ریستارت کنید.

آموزش رفع مشکل Package Installer در نصب برنامه iTunes
اگر در هنگام نصب برنامه iTunes یا هر برنامه دیگری خطای Windows Installer برای شما رخ می دهد این کارها را انجام دهید. از طریق دکمه Start وارد کنترل پنل شوید. نحوه نمایش را Category انتخاب کنید. حالا Uninstall a Program را انتخاب کنید.

روی iTunes یا هر برنامه دیگری که Error 4 برای آن رخ می دهد کلیک کنید و Repair را انتخاب کنید.

وقتی که از شما سوال می شود که ” آیا شما اجازه می دهید این برنامه در دستگاه شما تغییراتی ایجاد کند؟” روی دکمه Yes کلیک کنید.

منتظر بمانید تا فرایند تعمیر کامل شود.

وقتی فرایند تمام شد مجددا روی iTunes کلیک کنید. این بار Uninstall را انتخاب کنید. اگر می خواهیم برنامه دیگری را تعمیر کنید مراحل بالا را دوباره انجام دهید. بعد از حذف تمام برنامه های iTunes از سایت اپل iTunes را دوباره نصب کنید.

روش حل مشکل ویندوز اینستالر در iTunes
برای استفاده از این روش شما باید ویندوز خود را آپدیت کرده باشید. بعد از آپدیت ویندوز برنامه Microsoft Program Install and Uninstall Utility را دانلود کنید. وقتی که این برنامه را نصب می کنید مانند تصویر زیر آیکن آن در دسکتاپ ایجاد می شود. روی آن دو بار کلیک کنید تا برنامه اجرا شود.

برای ادامه روی Next کلیک کنید.

روی Uninstalling کلیک کنید.

برنامه ای که می خواهید حذف کنید را انتخاب کنید و دکمه Next را کلیک کنید. در اینجا ما برنامه iTunes را انتخاب می کنیم.

Yes, Try Uninstall را انتخاب کنید.

منتظر بمانید تا فرایند عیب یابی تمام شود.

اگر مشکل شما حل شده باشد باید پنجره ای مانند زیر داشته باشید.

در آخر اگر مشکلتان حل نشد سعی کنید ویندوز خود را عوض کنید.